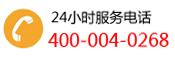1.登录客户端提示:用户名或密码错误,怎么解决?
a.请确认账号密码输入时“大小写”切换是否正确。
b.请确认登录的服务器ip是否是错误的(租用客户登录ip为112.124.61.231;购买客户登录ip为自己服务器的ip,请向贵公司网管人员询问)。
2.登录时提示错误,代码60038
a.请确认电脑网络是否正常,或者网络防火墙是否有访问限制。
b.请确认登录的服务器ip是否是错误的(租用客户登录ip为112.124.61.231;购买客户登录ip为自己服务器的ip,请向贵公司网管人员询问)。
3.音频通话过程中声音轻
这个主要表现为对方传过来的声音很轻,要很费力才能听清楚对方在讲什么。问题一般出在声音的采集方面,本方可以先测试下自身的扬声器或者喇叭,用本地电脑进行播放测试,看播放的音量是否足够大,如果确定本方音频下行是正常,则可以基本判断问题在于上行,一般可以调整设备输入(录音)音量大小,这需要特别署名,是调节录音音量,实际操作中往往很多人,只会调整喇叭的声音,而不会用录音音量的大小调节。
4.音频通话过程中噪声比较大
噪声的大小,主要有两个方面的影响,一是会议过程中,可能存在风扇,空调等噪声源,而一般的会议类音频拾音产品都不会有特别的噪声处理,导致噪声都拾取进来,第二,就是音频上行,录音的音量太大,导致了轻微的动作都有较大的声音采集,引起噪声,当然,有时候会议软件中有一些功能,比如降噪,静噪等功能开启时,若和软件冲突,也容易引起噪声。
5.视频会议过程中发现有磁磁的声音,有时会有刺耳的声音,并且不会停止
此问题即是啸叫,从实际应用过程来看,有两种情况会引起这个状况,一个是本地喇叭把录音的声音给放出来,引起了本地啸叫,此问题可以断开视频会议,然后直接对着拾音产品讲话,看声音会不会从本地的喇叭出来,如果出来,就需要设置,一般在放音选项中,把拾音设备的音频输出勾去掉,确保不要本地扩音导致啸叫。其次就是因为两边的回声,导致了啸叫,此问题主要还是需要通过对回声的消除才能达到无啸叫。
6.频通话过程中声音不连续,或者听到的声音一顿一顿的
如果出现上述问题,首先排查网络原因,是否网络有延迟,查看对讲的视频选项,确保没有网络原因,排除网络问题之后,如果问题还存在,就需要断开下软件,因为有时候软件也会有所冲突等,比如QQ在多方通话过程中,主发起人和任意一方效果都会不错,但是不是主发起人的其它各方之间,就很容易出现声音断续,不连贯的问题,估计和软件的功能有所关系。
7.视频会议中没有声音输出
碰到此类问题,首先排查本地是否正常,一般为扬声器,软件,电脑录音等几步来分析本地的问题,如果本地无问题,那一般就是远端没有传过来,这样就需要让远端先排除问题,是否声音上行(录音)无问题。如果确实都没有问题,那查看下视频软件,看看音频输入设备,是否已经设定为你所需要的拾音设备,如果不是,请选择。当然,会议软件中需要是主讲人才能发言,就需要把相应的功能打开,再进行测试。
8.声音变音很严重,基本听不清楚
上述问题,一般为软件冲突了,或者你是开了视频软件之后,再增加硬件产品,因为电脑端在处理此类问题时,很容易软件冲突,导致无法正常工作,所以需要先将软件端问题排除,确定没问题了,再过来看问题是否存在。
9.声音延迟比较厉害
声音延迟比较厉害的时候,首先测试下网络是否状态良好,如果在局域网内,先将局域网搜寻一次,看是否有人用网路在看视频或者其它流量较大的软件操作,如果有,先暂停然后看声音是否连续,如果网络状况不是很稳定,建议把视频码流降低,增加音频码流,因为音频的输出一般不需要较大的码流,很低的网速就行,所以稍微降低视视频码流,虽然质量会有限,但是效果改善就行。
10.无法采集本地图像(无摄像头设备)
对于此类问题,用户首先要检查摄像头的连接是否正确,这一情况大多是由操作人员的疏忽造成,比较常见;其次用户要查看设备是否被其他程序占用,这类情形在桌面软件终端应用中较为常见;再者,用户要查看视频输入设备的选择是否正确,由于安装人员的疏忽这一原因也较为常见。
11.是否可以通过公共网络运行
出于对网络环境的顾虑,人们一直无法将软件视频会议与高清划等号,而如今随着网络环境的改善,这一认知已经过时。通常说来,运行高清视频通信需要的带宽至少是1Mbps,如今这一带宽已经不再是传说。而且,目前的视频会议产品大多具有信息包损失恢复机制,一些关键业务应用程序还可以用Qos网络来解决。
12.高清视频会议系统延迟太长而且帧速率太慢
a.请检查电脑的CPU使用率是否很高。CPU使用率很高的情况下,系统没有足够的CPU资源来处理高清视频的解码,会导致视频画面的延迟和帧率的被动降低,画面出现卡顿。
b.请检查网络延迟是否很大,网络传输是否有严重的丢包情况。网络的异常也会引起视频画面的卡顿与延迟现象。此原因的特点是时好时坏,在使用4G或者wifi网络的环境下由于无线信号不稳定时会出现。
13.设置后台管理员
从浏览器打开http://www.wh2007.com.cn网会科技后台管理页面,输入自己公司帐号中第1个帐号(默认的后台管理员),输入该帐号密码后登录后台,打开“用户管理”;点击用户列表中需要修改的用户列中“修改”按钮,如下图:
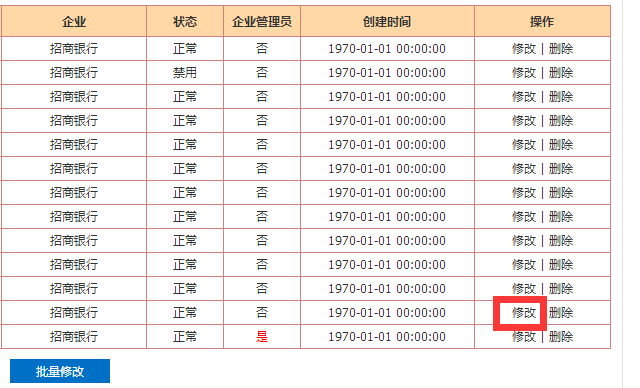
角色选择"企业管理员",此账号下次登陆后台即为管理员权限,设置如下图:
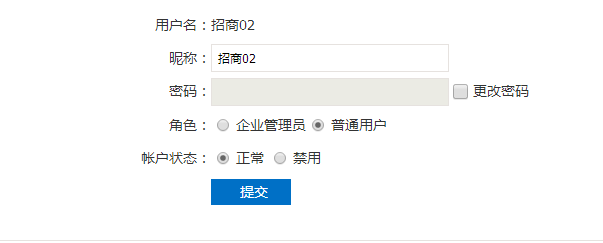
14.如何给其他帐号修改密码
问题13中点击"修改"按钮后,点选"更改密码",输入新密码提交即可,如下图:

15.批量修改用户密码
从浏览器打开http://www.wh2007.com.cn网会科技后台管理页面,输入自己公司帐号中第1个帐号(默认的后台管理员),输入该帐号密码后登录后台,打开“用户管理”;点击左侧用户列表中需要修改密码的用户,如下图:
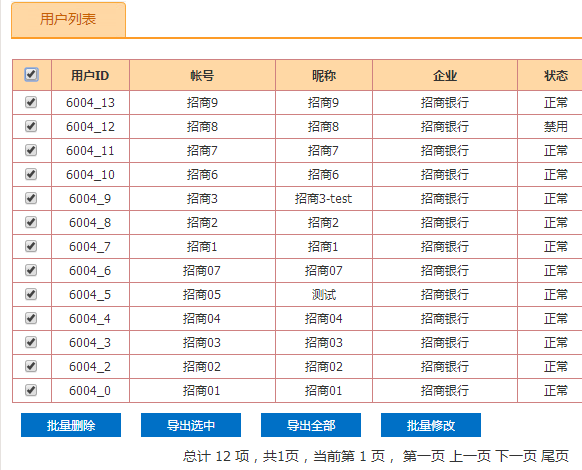
点击"批量修改",输入新密码后点确定,如下图:
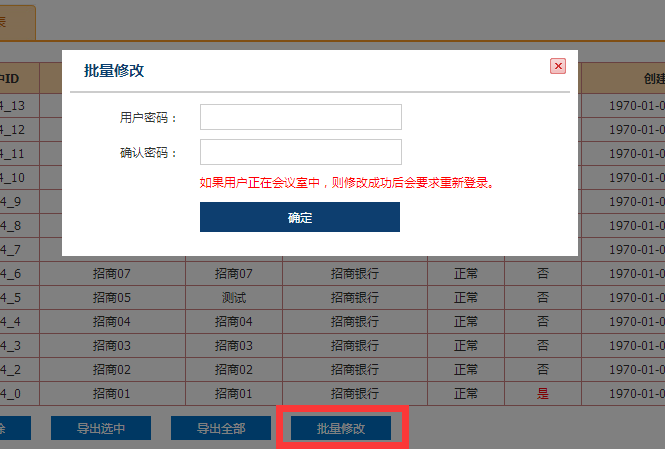
16.关于会议中的啸叫问题
在视频会议的进行过程中,啸叫是一个非常常见的问题,一般那是由话筒和音箱的摆位不当产生的。要克服啸叫问题,可以从以下四个方面入手:
a.尽量避免将麦克风放在音箱的覆盖范围内,尤其不要放在音箱旁边,如果实在无法避免,可以将音箱的角度稍微调整一下,不会正对着麦克风;
b.注意对视频会议中扩声现场的简单布置:舞台和音箱面对的后墙的可以布置吸声系数较大的幕布等,音箱尽量架设在高处,同时不能太靠近墙壁;
c.在视频会议前一定要注意音效设备的调试,特别是均衡器的调节,将反馈可能降到最低,同时还要学会用调音台上的均衡和参量均衡来寻找反馈点,略作衰减来消除反馈;
d.对反馈高度重视,因为反馈不仅影响效果,而且容易损坏开会所用设备。
17.客户端问题
a.客户端常见就数属系统提示不能与服务器建立连接或长时间处于正在连接状态却没有响应:在实际应用过程中,部分用户在输入MCUIP,点连接后,系统提示不能与服务器建立连接或长时间处于正在连接状态却没有响应的问题。对于此类问题,用户要在确保网络通畅的前提下,依次进行如下检查:MCU是否正常启动;MCU的IP地址输入是否正确; 如果采用的是内网地址,路由器里是否做好映射;检查是否使用代理服务器,代理服务器是否需要用户名和密码;检查是否存在防火墙,查看防火墙端口是否打开所需开放端口。
b.会议视频不能正常显示:出现这一类问题,常见的解决方式有三步。
其一:确认端口已经打开(包括TCP和UDP);
其二:如果可以传输声音,请先调试声音正常;
18.会议图像问题
a.无法采集本地图像:对于此类问题,用户首先要检查摄像头的连接是否正确,这一情况大多是由操作人员的疏忽造成,比较常见;其次用户要查看系统是否被其他程序占用,这类情形在桌面软件终端应用中较为常见;再者,用户要查看视频输入设备的选择是否正确,由于安装人员的疏忽这一原因也较为常见。
b.是否可以通过公共网络运行:出于对网络环境的顾虑,人们一直无法将软件视频会议与高清划等号,而如今随着网络环境的改善,这一认知已经过时。通常说来,运行高清视频通信需要的带宽至少是1Mbps,如今这一带宽已经不再是传说。而且,目前的视频会议产品大多具有信息包损失恢复机制,一些关键业务应用程序还可以用Qos网络来解决。
c.高清视频会议系统延迟太长而且帧速率太慢:其实这一说法是不准确的,事实上,高清晰视频延迟比移动电话的延迟还要短。不过有些较新的高清视频会议系统仅能提供低于30FPS(每秒帧数)的速率,会对移动处理和常规视频质量造成不利的影响。
网会云会议保密性如何?
一、高安全性、高保密性技术保障
1、安全的系统架构
(1)不固定会议室IP,实时选择网络最优路由,完全杜绝会议室被攻击可能
(2)只有通过权限配置的人员才能进入会议,不会因系统漏洞导致信息泄密
(3)多服务器集群技术确保用户不会由于服务器问题造成数据丢失
(4)服务器端口只进行数据转发和数据库访问,不操作文件,所有端口连接都采用多次握手机制,可以保证不会因为视频会议服务器端口漏洞而引起系统不安全。
(5)单独的会议服务,不启动ISDN、LPD、PCMCIA、RHNSD、SENDMAIL、TELNET、WINE等服务
2、多重数据加密技术
(1)所有服务均采用身份验证保障,验证过程采用双层加密(MD5、DES),确保系统安全
(2)帐号登录认证加密,包括以下三步。
第一步:客户端连接服务器成功后,发送客户端版本信息到服务器,服务器验证客户端是否合法,并将结果返回给客户端,如下图;
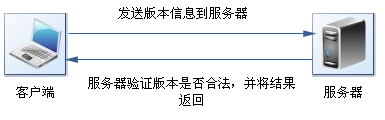
第二步:客户端发送用户帐号到服务器,服务器根据帐号执行数据库查询并验证合法性,帐号合法则产生一个随机密钥Key,并用帐号密码MD5加密此密钥Key,一并返回给客户端,同时保存此Key;
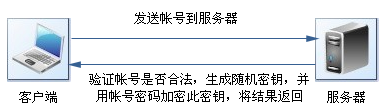
第三步:客户端用帐号密码MD5解密,得到此Key,再用这个Key加密帐号密码MD5发送到服务器,服务器用随机Key解密得到客户端传来的密码MD5,并和数据库的密码MD5比较,验证密码的正确行,最后将结果返回给客户端。
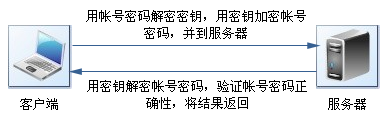
(3)四次握手机制,确保所有进入会议的用户都具有合法权限
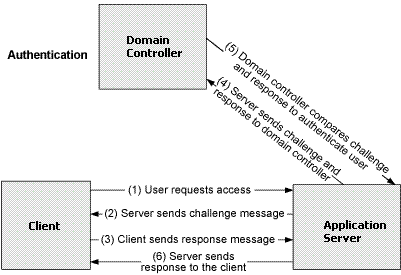
(4)系统密码的存储同样采用不可逆算法,确保密码安全
(5)传输层中语音、视频和数据等数据全部采用AES高强度256位动态加密技术进行加密,完全杜绝会议数据被非法获取,确保会议数据安全
3、会议数据双重加密保护功能
针对保密级别要求十分严格高的用户,网会视频会议服务特别增加双重加密保护功能,应用双重加密保护功能后,即使会议服务器遭到攻击,也无法破解用户数据。
管理员可以在会议中动态设置一个任意密码(系统不会记录密码,不会回传密码至服务器从),并通过口头告知、电话、电子邮件或其他方式告知与会者。
客户端实时将文档数据加密,然后再经会议服务器转给其他用户,所有用户必须通过管理员设定的密码验证才能看到加密文档。这种双重加密保护的方式,大大提升会议数据的安全性,完全满足高端用户需求。
4、管理机制
网会视频会议租用平台使用统一、完整的会议访问权限控制体系,拥有极为严格的多级审核系统,在管理过程中,系统管理员可通过对用户权限的设置进行权限级别划分,确保视频会议服务具备可靠的管理机制和极高安全性。
二、业内首家集群技术,会议不掉线
随着视频会议市场的发展,单服务器承载多客户端的模式已经暴露出弊端,例如服务器自身程序的承受能力、服务器带宽限制、用户所在地网络情况等,基于SaaS的租用模式成为视频会议服务的趋势。 针对以上问题,网会首先采用服务器集群方式,确保视频会议服务的稳定、流畅。
1、集群技术保障
(1)多服务器数据实时同步保障
一个服务器集群组由一台或者多台服务器组成,包括主服务器和从服务器,服务同时运行,并且互相连通。每台服务器各自维护用户数据,通过网络广播保证每台服务器数据一致,实时同步。
(2)数据有序处理保障
客户端无论登录到哪台服务器,所有强求都会被转发到主服务器上统一处理,确保了数据处理的先后顺序,保障会议顺利进行。
(3)服务器连接速度保障
客户端获取到集群组内所有服务器IP地址,自动选择网络连接速度最快的服务器登录,保证了客户端和服务器连接的稳定性。
(4)服务器连接均衡保障
不同用户选择不同服务器登录,大大减缓了单服务器压力,平衡了网络负载。
(5)服务器故障自动恢复保障
当主服务器处理数据成功后,会把请求数据转发到其他从服务器上进行相同处理,保证主从服务器的数据一致;若集群组中某一服务器发生故障,该服务器上所有登录用户会无缝连接到集群组中其他服务器,并且立即同步掉线期间丢失数据,所有会议数据都有多个备份,有效防止了数据丢失,不影响正常应用。
(6)完整的数据库备份保障
服务器数据保存在数据库,每执行完一个数据库的增加、删除、修改操作后,服务器同时会记录下这个操作的SQL语句,保存在log表。当数据表出现问题的时候,可以通过执行log表的SQL语句来恢复所有数据,log表也被用来服务器启动时数据同步的依据。
(7)转发数据唯一性保障
转发数据包有个包头信息,主要包括:数据源服务器ID(标识发送者),数据目的服务器ID(标识接收者),数据包序列号ID,数据包类型,包头信息唯一标识了一个数据包,每个服务器收到转发包后,记录下包头标识,当有相同包在过来的时候就不会再被转发和处理,服务器会定时清除过期的包头信息,这样保证了转发数据唯一性。
(8)服务器状态侦测保障
所有集群组服务器以及集群服务都由状态服务器连接管理,状态服务器定时发送心跳包检测各个集群服务器的在线运行情况。
(9)在线服务器管理保障
通过状态管理器登录状态服务器,可以增加、删除、修改任何集群服务器信息,并且可以查看所有集群服务器的运行和连接情况。当集群服务器有上下线等异常情况时,状态服务器会把通知发给管理器,管理员即可在最短时间内发现服务器问题。
2、视频会议集群技术优点
(1)高可用性
视频会议集群技术简单理解就是将多台会议服务器通过软件技术连接在一起,组成了一个高度透明的大型服务群组系统,并且作为一个整体为用户提供视频会议应用服务。
在集群系统运行过程中,服务器除了各自为连接的客户端提供应用服务,并实时监视集群中其他服务器的运行情况,并备份其他服务器数据。
当集群中的一台服务器出现故障时,其他服务器能准确有效地接管故障服务器的服务,继续为用户提供正常的应用,确保系统的不间断运行。
对用户而言,则是共享了集群内的所有资源(例如会议室中的各种媒体数据以及各类文档数据等),同时并不需要关心到底运行在集群中的哪台服务器,只需关心为其提供服务的服务器是否能正常提供服务即可。
由于集群系统能够保证用户使用的连续性、稳定性,并且具备持续可用的特性,因此完全能满足7x24小时不间断服务需要,从而达到了高可用性。
(2)负载均衡
负载均衡能力,使会议集群组能够提供更快速的响应以及更好的性能。会议集群具备的负载均衡能力为大规模会议的实施提供了技术保障,大量的并发访问和数据流量能够分担到更多的服务器上进行处理,减少用户的等待响应时间,使得系统处理能力得到大幅度的提升。 会议集群中通过人数、网络流量、服务器性能(包括CPU、内存的使用情况)等多种指标作为负载均衡的策略,经过综合计算和比较来实现负载均衡的功能,实现客户端登录的最佳方式。
(3)客户端热切换
客户端切换功能,使用户在使用过程中获得更好的体验,同时提升了产品的质量和竞争力。 当集群系统中的某台服务器出现故障时,直连在该服务器上的客户端能够根据实际情况做出判断,软件无需重启即可迅速切换到集群中其他服务器,保证了用户持续、良好的会议体验。
(4)路由自动选择
考虑到用户网络宽带的多样化,以及目前多数机房支持双线服务的特点,网会通过自主研发的软件实现了路由自动选择功能。 集群服务器自动判别客户端宽带类型,协调客户端选择集群中最匹配的会议服务器,实现最佳的应用效果,全过程由软件自动实现,无需人工。
1. 全向麦克风的拾音距离
全向麦克风的拾音距离,绝大对数厂商所提供的视频会议全向麦克风的拾音距离均在半径3米的范围,那么我们在使用的时候尽量不要超出这个范围。以此来保证全向麦克风能够清晰的拾音,以及我们能够准确清晰的听到对方的声音。
2.全向麦的参数不齐问题
远程视频会议一般是建立在两方或者两方以上的情况,在这种情况下势必存在麦克风的性能参次不齐,对音频以及回音的处理不尽一样,那么此时我们就需要主讲人或者其他负责整体视频会议调度的工作人员进行一些必要的操作,比如说需要谁讲话的时候再开启对方的麦克风,又或者是举手发言等等,这样不仅能够提高会议效率,也可以提高音频通话的质量。
3.全向麦杂音问题
远程会议的时候往往我们很难避免的会听到一些回音或者是杂音,造成这些问题的原因比较复杂,我们需要分析。首先PC机的操作系统也会对音频进行处理。视频会议软件也会对音频进行一些处理,全向麦克风本身就自带回音消除功能,那么此时我们应该将PC机以及视频会议软件的一些音频处理功能进行选择性的关闭。然后适当的降低全向麦克风的拾音音量以及扬声器音量,相信通过这些步骤可以解决绝大部分的音频问题。
4.全向麦连接问题
会议中无法通过全向麦克风呢个听到声音或者说话,这个时候我们首先检查连接是否正常,或者更换到电脑的其他USB口,这是因为USB接口的稳定性以及兼容性,台式机的话最好接到主机后面的USB接口上这样比较稳定。
1.摄像头不能用:找不到摄像头
故障现象:电脑检测不到新装的 USB 摄像头。
专家回答:先查操作系统,再查 BIOS 、 USB 接口及安装有无错误。Windows 7/Vista/XP/2000/2003/2008都支持 USB 接口。在主板 BIOS 设置中必须让 USB 装置有效。若这些方法无效,可尝试连接 USB 摄像头至其他USB接口。当然,也可能是装错了驱动程序或选错了设备,可查看系统设备,再次重新安装驱动程序。
2.摄像头不能用:黑屏或白屏
故障现象:用摄像头时,弹出了图像框后,出现黑屏或白屏。
专家回答:这是因为检查软件设置不当而造成的,这种问题可能得经过多次尝试,可参考一下软件的疑难解答说明书。
3.摄像头不能用:预显图像的光线不正常
故障现象:摄像头视频预显图像的某部分太暗或太亮。
专家回答:应该从使用环境及摄入对象着手,比如挪开亮光源或者增加物体的亮度。然后再调亮度及对比背景。
4.摄像头不能与其它的视频输入设备共用
故障现象:安装了摄像头之后,又装了摄像机。所以不知哪个设备正在工作。
专家回答:当使用了多种视频设备时,电脑就使用默认装置。但并不能像 Win 9 x 中的打印设备那样方便地设置默认打印机,不存在确定默认装置的更简单的方法。所以,最好的方法还是通过一系列步骤选一个。使一个视频摄像驱动程序有效的具体方法是:打开“控制面板→多媒体→视频→ 装置”,打开“视频摄入装置”列表,双击摄像头的名称,打开对话框,显示摄像头属性,再按照要求使驱动程序有效就行。
5.摄像头不能和数码相机共用
故障现象:摄像头不能和数码相机一起作输入设备。
专家回答:有的摄像头带有这种驱动软件, Videofor Windows (即 Windows 视频)及 Direct Show Device Driver (即直接显示和设置驱动程序),它供数码相机用,能与系统的其它设备(包括摄像头)一起作通用的视频输入设备。所以,只需装个摄像头软件即可。
6.视频预显图像的颜色异常
故障现象:一台新购摄像头的视频预显图像的颜色不正常,过段时间后却又可以恢复正常。
专家回答:对普通的摄像机,需人工调白,但摄像头能自动调整。一般等待个20至30秒,系统的 autowhite (自动调白)功能就会自动纠正或平衡。
7.摄像头不能用:花屏
故障现象:在用摄像头的时候出现花屏。
专家回答:先查驱动程序的安装和可能的设备冲突。查摄像头型号与摄像头的驱动程序是否匹配。另外可换个显卡测试,因为摄像头可能与显卡或者显示驱动程序不兼容。也可能是驱动程序的安装不正确,若无法通过对该显卡的驱动程序的升级来解决此问题,就只能换显卡。
8.一个原来在台式机上能正常使用的摄像头,连接到笔记本上就不正常了
专家回答:摄像头与显卡最容易发生冲突,有了问题后,除要找摄像头自身原因外,还要查显卡,试着降低图形显卡的速度。其方法是:在桌面上单点鼠标右键,选择“属性→设置→性能”,把硬件加速从第四档逐渐降到最后一档,看是否能解决问题。如果能,就逐渐提升档次,直到找出能解决问题的那个平衡点为止。
9.摄像头不能用:图像显示的速度慢
故障现象:用数码摄像头上网时意外发现摄像头上的图像显示速度过慢。
专家回答:这是因为网站速度慢或者你的网速太慢,可试着换个网站或用4-8MB的ADSL一个人上网。
10.摄像头不能用:摄像的速度慢
故障现象:把刚买回的摄像头安装上网后,感觉显示速度太慢,我用的是4MB带宽的ADSL,结果速度还是很慢。在不上网时测试这个摄像头,发现这时图像显示也很慢。
专家回答:请查看摄像头的帧数设置是否低于8帧,设置高一点就显示正常了,推荐8-15帧。
1.会议室管理员如何调节其他人的声音音量
管理员听对方说话声音轻,鼠标移到对方视频右上方
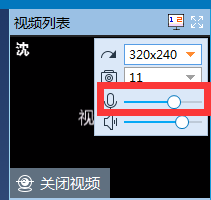
2.会议室管理员如何调节其他人的麦克风设备
管理员听对方声音模糊,对方默认了摄像头自带的麦克风驱动,远程给他切换过来:鼠标移到对方视频上点鼠标右键
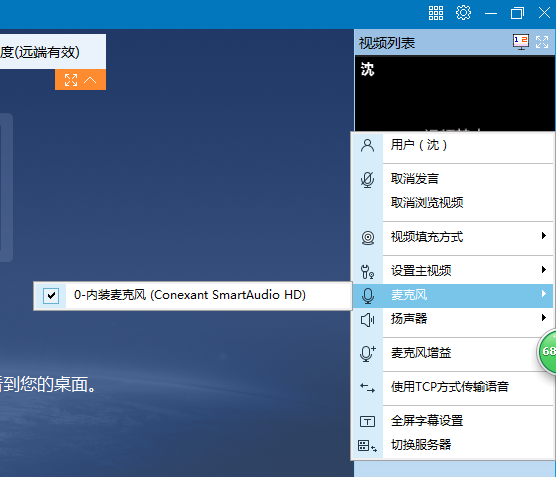
1.会议室管理员如何调节其他人的扬声器设备
对方听不到声音,管理员远程给对方切换扬声器设备:鼠标移到对方视频上点鼠标右键
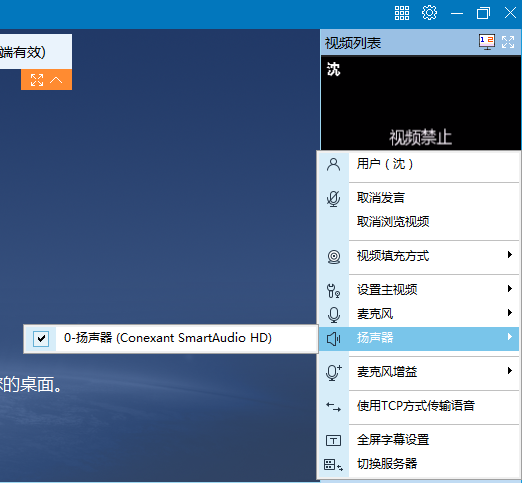
1.会议室管理员如何调节其他人的声音音量(增益)
管理员听对方说话声音还是轻,远程调节对方增益:鼠标移到对方视频上点鼠标右键
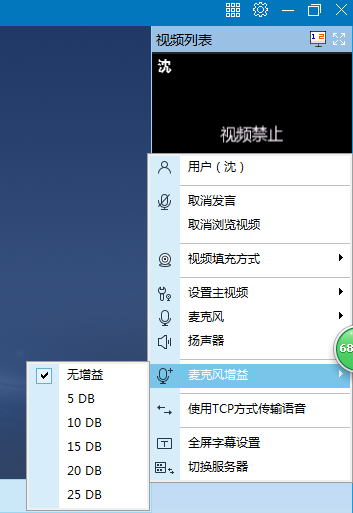
1.会议室管理员如何设置让其他人进行同步操作
对方在讲解文档过程中,忘了同步了,管理员可以给他远程开启同步功能:鼠标移到对方名称(位于界面左侧)上点鼠标右键
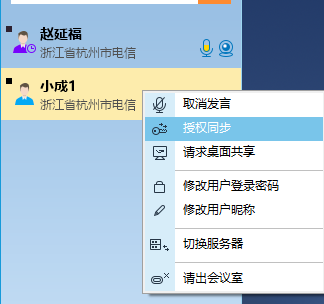
1.网络会议时怎样让电脑前面和后面的音频插孔同时有声音?
详见:http://www.wh2007.com/Wh_Index_newslist_id_72.shtml
2 .w10系统在视频会议时声音怎样去掉空洞效果
详见:http://www.wh2007.com/Wh_Index_newslist_id_78.shtml
3 .视频会议会议室里经常碰到的10种转接头